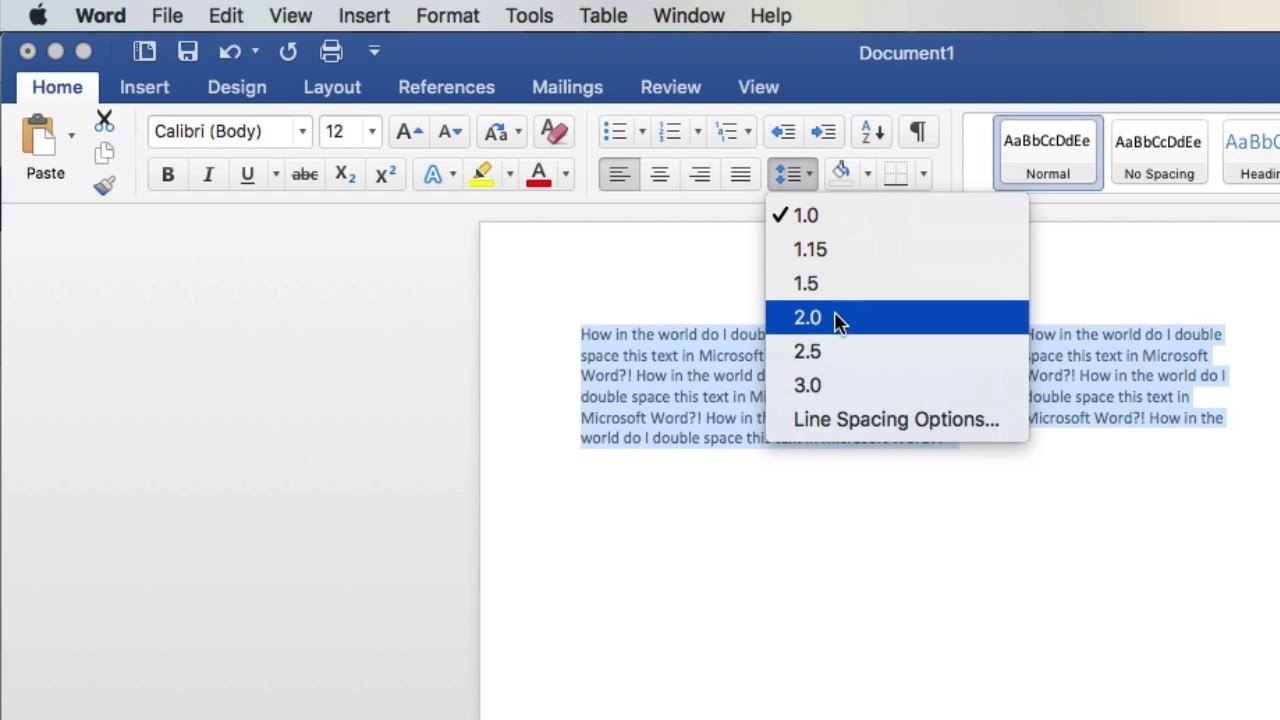When it comes to creating documents, formatting can significantly enhance readability and presentation. One of the most common formatting techniques is double spacing, which adds space between lines of text to make the content more accessible and easier on the eyes. Whether you're a student preparing an essay, a professional drafting a report, or anyone looking to improve their document aesthetics, knowing how to double space in Word is an essential skill. In this guide, we will delve into the various methods to achieve double spacing in Microsoft Word, ensuring that your documents not only look polished but also comply with academic or professional standards.
Double spacing can be particularly important in academic settings where instructors often require it for assignments. It allows for clearer annotations, making it easier for reviewers to comment on your work. Additionally, double spacing is beneficial for documents that will be printed and reviewed, as it provides ample room for notes and corrections. Understanding how to double space in Word will help you create documents that are visually appealing and easy to navigate. In the following sections, we will explore different ways to double space your text, including keyboard shortcuts, menu options, and even styles that can be applied for consistent formatting across your document.
Whether you are using a desktop version or an online version of Word, this guide will cover all the necessary steps to ensure that you can achieve double spacing effortlessly. So, let's dive into the details of how to double space in Word and transform your documents into professionally formatted pieces.
What Is Double Spacing and Why Is It Important?
Double spacing refers to the practice of adding an extra space between each line of text in a document. This technique is widely used in academic, professional, and creative writing for various reasons:
- Improved readability: Double spacing makes it easier for readers to follow the text.
- Space for annotations: Reviewers can easily add comments or corrections.
- Professional appearance: Documents look more polished and organized.
- Standard formatting: Many academic institutions and publications require double spacing.
How to Double Space in Word: Step-by-Step Guide?
Now that we understand the importance of double spacing, let's explore the straightforward methods to achieve it in Microsoft Word. Follow these steps to double space your document:
Method 1: Using the Paragraph Dialog Box
One of the most common ways to double space in Word is through the Paragraph dialog box. Here’s how:
- Open your Microsoft Word document.
- Select the text you want to double space or press Ctrl + A to select all text.
- Right-click on the selected text and choose Paragraph from the context menu.
- In the Paragraph dialog box, find the section labeled Spacing.
- Under Line spacing, select Double from the dropdown menu.
- Click OK to apply the changes.
Method 2: Using the Home Tab
If you prefer a quicker method, you can use the Home tab in the toolbar. Here’s how:
- Open your document in Word.
- Select the text you wish to double space.
- Go to the Home tab in the toolbar.
- Look for the Line and Paragraph Spacing button (it looks like up and down arrows with lines).
- Click on it and select 2.0 from the dropdown menu.
Can I Use Keyboard Shortcuts to Double Space in Word?
Yes! Microsoft Word offers convenient keyboard shortcuts that can make the process of double spacing much faster.
Keyboard Shortcut for Double Spacing
To quickly double space your text, follow these steps:
- Select the text you want to double space.
- Press Ctrl + 2 on your keyboard.
This shortcut toggles double spacing on the selected text, allowing you to format your document swiftly.
How to Double Space in Word Online?
If you are using Microsoft Word Online, the process is slightly different but still straightforward. Here’s how to double space in Word Online:
- Open your document in Word Online.
- Select the text you wish to format.
- Click on the Home tab.
- Locate the Line and Paragraph Spacing button.
- Select 2.0 to apply double spacing.
What If I Want to Change the Default Spacing in Word?
If you frequently work with double-spaced documents, you might want to set it as your default spacing. Here’s how to change the default line spacing in Microsoft Word:
Change Default Spacing in Word
- Open a new or existing Word document.
- Go to the Home tab.
- Click on the small arrow in the corner of the Paragraph section.
- In the Paragraph dialog box, set Line spacing to Double.
- Click Set As Default.
- Select All documents based on the Normal template.
- Click OK to apply.
How to Double Space in Word for Specific Sections?
Sometimes, you may want to double space only specific parts of your document. Here’s how to do it:
- Select the text or section you want to double space.
- Follow the methods mentioned earlier (using the Paragraph dialog box or Home tab).
- Make sure to only apply the changes to the selected text.
Using Styles for Consistent Double Spacing
If you want to maintain consistency in your document, consider using styles:
- Open the Styles pane from the Home tab.
- Right-click on the Normal style and select Modify.
- Set the Line spacing to Double.
- Click OK to save changes.
Conclusion: Mastering Double Spacing in Word
Knowing how to double space in Word is an essential skill for anyone looking to create polished and professional documents. Whether you prefer using the Paragraph dialog box, keyboard shortcuts, or modifying default settings, these methods will ensure that your text is formatted correctly and meets any necessary guidelines.
Double spacing not only improves readability but also enhances the overall appearance of your documents. By mastering these techniques, you can elevate your writing and ensure that your work stands out for all the right reasons.